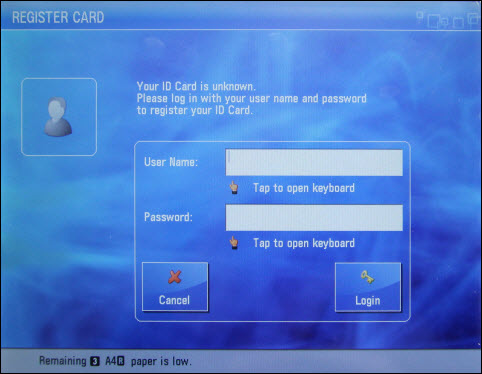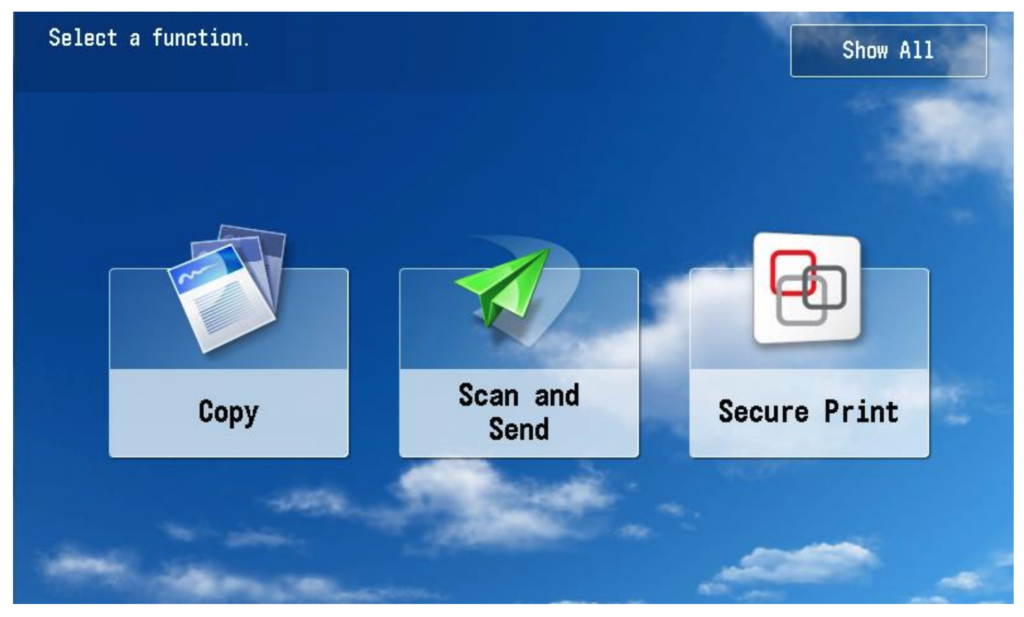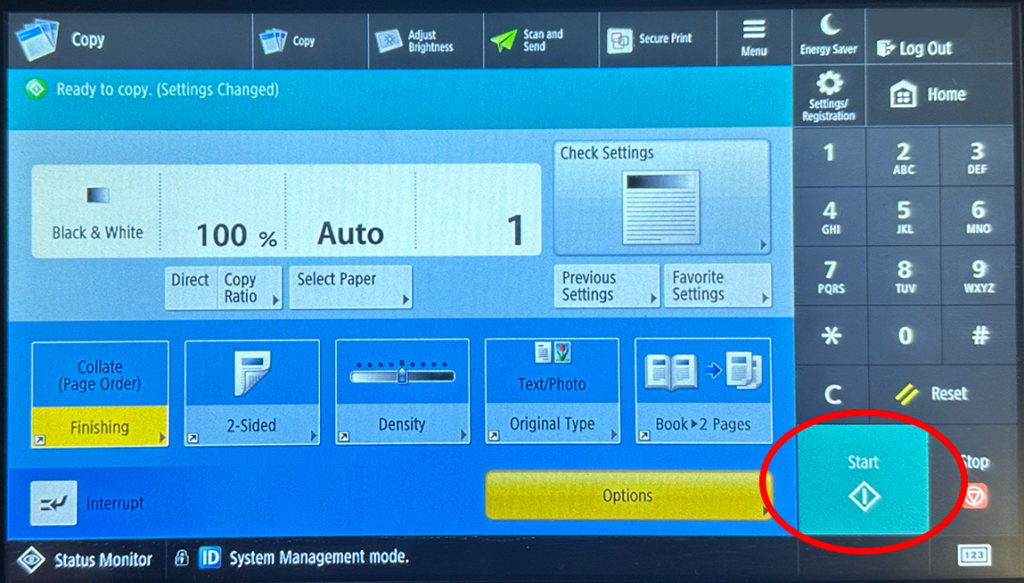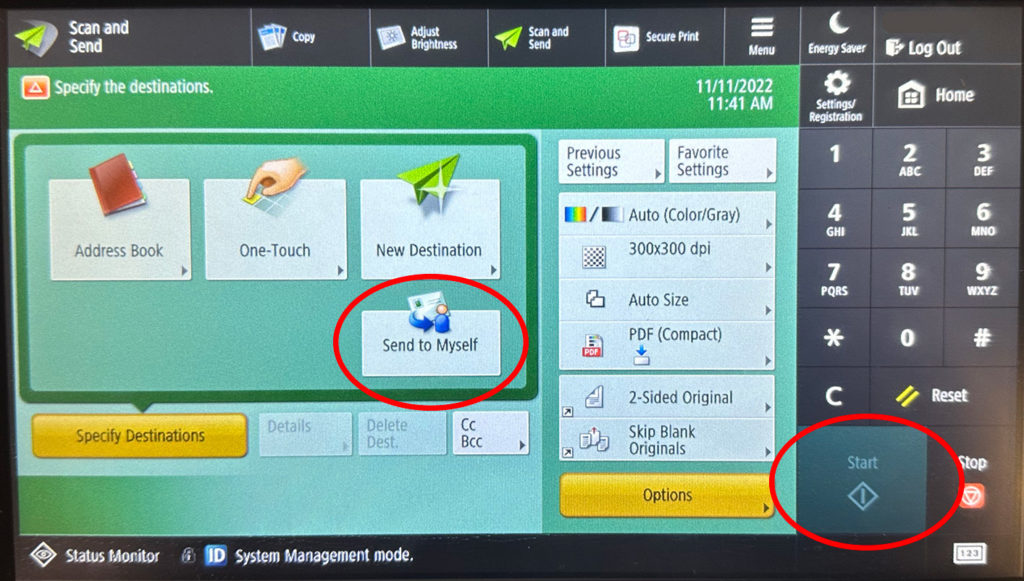Printing on Campus
Quick Links
Frequently Asked Questions
I don't have a College ID
You will need to visit East Campus Atrium to have a College ID printed for you.
I don't know my Student ID / NetID
Your Student ID consists of just the eight digits of your NetID. (Forgot your NetID?)
e.g. 12345678@student.commnet.edu
I lost my College ID, what do I do?
You will need to get a replacement College ID. Once you replace the lost/stolen card, you will need to register the new card using the same process as before.
I don't have my College ID with me, what do I do?
If your College ID isn’t lost or stolen, but you just don’t have it with you, you may still sign into a printer/copier manually to print, copy, and scan.
Tap the AD Login button

- Enter your Student ID
- Enter your password
- Tap Login

I see a balance on the screen when I go to print, what is it?
You may see a dollar amount associated with your account when you go to print. This is not an actual monetary value, but simply a representation of your print quota.
All students have a 400 page/month print quota. This will renew automatically at the first of each month. If you exceed your print quota, you can visit the IT office to have it manually reset.Print quotas have been suspended indefinitely.
I accidentally registered my credit card or other ID card
If you have accidentally registered a different card other than your College ID, you may simply go through the same registration steps using your College ID to update your account.
Only one card is allowed to be associated with your account at any given time, so you may always be able to re-register a new card.
I tried to print by email, but don't see the print job in my queue.
Make sure:
- The email address you are sending from is your college email address. Personal email addresses are not supported.
- The email must include an attachment. The body of the email is not supported.
- The attachment must be one of the following types: PDF, DOCX, XLSX, PPTX
- Double-check that you are sending your emails to: NK-PRINT@NCC.COMMNET.EDU
- If you have just emailed, please give the system a few minutes to process your attachment. It is not instantaneous.
I tried to scan to my email, but don't see any email in my inbox
The Scan to Email feature will send your email from your college email address. Make sure:
- You don’t have any email rules filtering your own address as a sender.
- Check your junk/spam folder.
Registering your College ID Card
You may register your existing College ID card on any badge reader enabled printer/copier on campus.
Your College ID is now registered to allow printing from any badge reader enabled printer or copier on campus. Learn how to print documents sent to your print queue.
How to Guides
How to Print
Whether you use a campus computer or if you print by email from a personal device, printing requires signing into a printer/copier and selecting the specific job to be printed. All print jobs are sent to your personal print queue.
How to Copy
Copying requires you to sign into the copier with your NetID or by tapping your College ID.
How to Scan
Scanning requires you to sign into the copier with your NetID or by tapping your College ID.
Printing by Email
You may print from any personal device to a badge reader enabled campus printer by email.